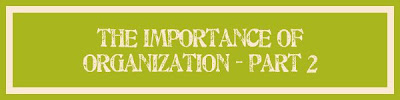 As promised this week I am posting a follow up to "The Importance of Organization - Part 1" which covered why it is important to get your photos imported into Lightroom (or the photo editing/organizing program of your choice. I obviously use Lightroom 2 since I am writing about it, but you can do similar things in Photoshop Elements and Google's Picasa both of which are cheap or free) I also issued a little self assignment to myself, and you all as well, to get your photos uploaded and I am happy to say that I have the first 2,000 photos uploaded, which almost brings me current to 2005...slowly but surely.
As promised this week I am posting a follow up to "The Importance of Organization - Part 1" which covered why it is important to get your photos imported into Lightroom (or the photo editing/organizing program of your choice. I obviously use Lightroom 2 since I am writing about it, but you can do similar things in Photoshop Elements and Google's Picasa both of which are cheap or free) I also issued a little self assignment to myself, and you all as well, to get your photos uploaded and I am happy to say that I have the first 2,000 photos uploaded, which almost brings me current to 2005...slowly but surely.On to key wording in Lightroom 2. If you want to read about this in more depth I suggest you pick up either The Adobe Photoshop Lightroom 2 Book for Digital Photographers (Voices That Matter) by Scott Kelby or The Adobe Photoshop Lightroom 2 Book: The Complete Guide for Photographers by Martin Evening.
First, you can add keywords manually in the Key wording Panel of the Library Module. If you use this method you can also select groups of photos (either by clicking and holding select to pick a large group of continuous files or by clicking and holding Ctrl to select non-adjacent files) and then type a keyword that will then be applied to all selected photos.
Method two is to use the keyword suggestion dialog box. Lightroom generates keywords it thinks will apply to the group of pictures and you just select and then click to apply.
If you click and hold on the Keyword Set pop-up menu you can choose to load recent keywords, load pre-saved sets of keywords for common themes (outdoors, weddings) or you can make custom keyword sets. Custom sets can be handy because you can put exactly what you want to have in your set and then use them over and over again.
Further down is the keyword list panel where Lightroom lists all of the keywords that you have assigned to photos. If you want to use this list to add keywords to new photos, select the photos that you want to add a specific keyword to, and then simply drag and drop them onto the keyword in the list.
Lastly is the Painter Tool (it looks like a little spray can). You can select it from the bottom tool bar in grid view (press "G" to jump to this view) Once you select the tool a pop-up menu asks what you want to paint with. Choose keywords and a text box appears where you type the keyword that you want to paint with. Then you just scroll through your photos and "paint" on the appropriate ones. If you click the same photo twice it erases the keyword that you just applied. You can paint multiple words at the same time by separating them with a comma in the text field.
As you can probably tell there are a lot of ways to add keywords in Lightroom 2, but none of them work if you don't DO IT. So, what are you waiting for? Get key wording now and make your life tons easier in the future!

No comments:
Post a Comment